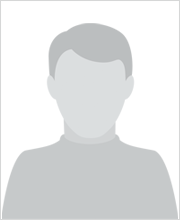
|
 City: Liverpool City: Liverpool |
|
Blog
How to input from right to left in office document?
To be specific, in Kingsoft Write 2012, if you want to input the content of language that from right to left, such as Hebrew and Arabic. First, you must install the related input method. Then take the following steps to set the input direction and font for your document. 1. Under the 2012 interface, in the Home tab, on the Paragraph group, click the button on the bottom right corner, then will appear a Paragraph dialog box, as shown below. Alternatively, in the Kingsoft Write 2012, right click, a dialog box will appear shown as follow, and then click Paragraph.   3. Then you can type the words in Arabic or other languages from right to left. Set font sizeTo set the font size, please select the content you want to adjust. Right click and select Font to bring up the Font dialog box. Also just click the shot cut "Ctrl + D" In the Font dialog box, under the Complex Scripts, you can set the font, font style and size for the selected content. Click OK to finish setting. Official website: http://kingsoftstore.com Official twitter: https://twitter.com/#!/Kingsoft_Office How to apply transition effects in Presentation 2012? First indicate how to set the transition effect. In the Transform group, on the Animation tab, it contains different kinds of transition effects available, shown as follows, you can choose any type that you like. And the Slide Transition task window offers additional options for transition effects, you can choose transition type, speed, sound, etc.  1. On the View tab, click Slide Shorter. Another option is to click the Slide Shorter View button, which is located right below the window to switch to the Slide Shorter View. 2. Find the Animation tab and click Transition Effect. The Slide Transition task window appears on the right.  4. Under Modify transition, select Medium from the Speed drop-down list, and Applause from the Sound drop-down list. Select the Loop until next sound begins check box shown in the following figure.  After finalizing the settings, an animation icon will appear on the top left of the slide.Kingsoft Professional Presentation 2012 also provides different ways to apply transition effects in multiple slides at a time. To apply a transition effect to multiple slides, do the following methods. 1. On the Animation tab, in the Transform group, click Transition Effect. The Slide Transition task window will appear on the right. 2. Hold Ctrl and select the first and third slide. 3. Select Wedge from the Animation Transition List in the Slide Transition task window. Under Modify transition, select Medium from the Speed drop-down list and Applause from the Sound drop-down list. Click the On mouse click check box under Advance slide. After finishing the settings, an animation icon appears on the bottom left of the selected slides. In addition, Kingsoft Presentation offers function to apply transition effects to all slides simultaneously, the methods are shown as follow. 1. Look under the Animation tab for the Transform group and click Transition Effect. The Slide Transition task window will appear on the right. 2. Then you need select a slide. 3. Select Wedge style from the Animation Transition List in the Slide Transition task window. Under Modify transition, select Medium from the Speed drop-down list and Applause from the Sound drop-down list. Click the On mouse click check box under Advance slide. Official website: http://www.kingsoftstore.com http://www.kingsoftstore.com/index.php/support-for-windows-office/2853-how-to-undo-encryption-document-in-kingsoft-office.html#.T6DesPZn3wI.classicalplace
How to undo encryption document in Kingsoft Office?
Question from Nikisosnikov: I have set password for .wps file before, now I needn’t this password, how do I undo encrypt from word. To protect your documents, Kingsoft Office 2012 offers an encryption function that helps you set password for you documents. Nobody can access your documents without the special password. Simultaneously, it also provides a decryption function that allows you to undo encryption, if you do not need the password for documents anymore. In 2012 interface, take Kingsoft Writer 2012 for example, I will introduce how to undo encryption, the specific steps are show as follows: 1. Open the document that you want to undo encrypts. 3. Select ‘Security’ tab, in the ‘File encryption options for this document’ and ‘File sharing options for this document’ box, clear the password that you have set before. The sketch map shows as follows. 4. Click ‘OK’ to finish. Now your encryption document has become no password protected files. Open the files needn't input password.
Or Click the blue ‘Writer’ logo, and then choose ‘Encrypt’ to directly enter the ‘Options’ dialog box. In traditional interface, you can take the methods as below. 1. Open the document that you want to undo encrypts. 2. Please click ‘Encrypt’ on the ‘File’ menu to enter the options dialog box. 3. In the ‘Options’ dialog box, and clear all the password textboxes 4. Click ‘OK’ and save the document. Notice: If you forget the password, you will cannot undo encrypt. To undo encrypt, you must enter the password to access the documents first, and then you will clear password to undo encryption. So please must keep your password!!! http://www.kingsoftstore.com/presentation-free.html#.T5i91XW8EnU.classicalplace
Kingsoft Presentation Free 2012

Kingsoft Presentation Free 2012 is part of Kingsoft Office 2012 suite, which is free presentation software alternative to Microsoft PowerPoint. It is fully compatible and can handle all Microsoft PowerPoint files. This free presentation software allows you to quickly and easily create professional and dynamic slideshows through offering a wide range of easy to use features completely for free. The simple navigation, clearly set-out toolbar and user friendly interface make Kingsoft Presentation suitable for complete beginners as well as providing more advanced features for the experienced users. With Kingsoft Presentation 2012, it is easy to create aesthetically pleasing slides and to add extra dynamics to your presentations. With no lag to slow presentations down and the support of Flash, Kingsoft Presentation 2012 allows your presentations to flow seamlessly.
What's New in Presentation Free 2012
Added support for reading SmartArt graphic to enrich your presentation. An optimized background of slides that offers much more design templates to help you make slides more quickly and conveniently.
Useful Features of Presentation 2012
You can view the slides on two separate monitors at the same time via Double Screen Extended Mode, so you can show the slides from your presentation more conveniently. It offers an out-package function which can package the slides for CDs by Package for CD. You can convert slides to CD format which makes it easy to use and save. CD format enables the slides to be played on a computer that doesn't have Kingsoft Presentation installed. Offers a large number of slide effects to help you to create wonderful slides, such as flash, background sound, different animation effects, and more.
System Requirements for Presentation Free 2012
Required Operating System: CPU: Pentium II 266 MHz or higher Memory: at least 128 MB Hardware: at least 200 MB available space Recommended Configurations: CPU: Pentium III 450 MHz or higher Memory: 256 MB or larger Hardware: 250 MB available Kingsoft has devoted over two decades to the development of user-friendly software, customer-oriented services and the best office software. |
||